Windows Configuration: Open the Control Panel and click on Sound; Select the Recording tab, right-click your microphone, and select Properties; Select the Enhancements tab, disable all enhancements, and click Apply. Mac Configuration: In system preferences in your Launchpad, click on the sound icon. Apr 10, 2017 Creating a `Bass Reduce` preset A bass reduction preset can be made by simply inverting the gain values of the `Bass Boost` option. First select the `Bass Boost` preset from the list in the bottom left of the screen. The app will re-open with the preset values applied. For each of the `Gain Values`, invert the value (multiply it by `-1`).
Audio buzzing in Windows 10 has been reported by a number of users across the world. According to the reports, their PC suddenly started making weird, loud buzzing noises while playing video games, watching videos or listening to music. The PC also sometimes freezes, and sound doesn’t stop until the next few minutes. In this article, we are going to take a look at the probable causes and how to Fix Audio Buzzing in Windows 10.
Audio buzzing in Windows 10 can be a result of a number of causes, a faulty audio system or wrong audio settings. But, as long as this issue of your PC is not related to the Hardware (the Computer’s Speakers), you can solve it on your own.
First of all, you need to check if the issue audio buzzing is related to hardware or your PC.
For Speaker and Headphone: Try to plug in your speakers in another PC or a mobile device and play audio. If the buzzing noise is still audible, you can check your hardware for issues. Begin with checking if the connecting cable has some issue, then check speaker/headphones.
For Sound Card: Check the sound card on your PC. Ensure it is right in the port. Likewise, tidy up the dust around the sound card. In addition, on the off chance that you have a faulty integrated sound card on your PC, it might be causing the static sound.
If the problem isn’t with the Audio Hardware, proceed with the methods mentioned below.
Methods to Fix Audio Buzzing in Windows 10
#1 – Update Device Audio Driver
Audio Driver connects your Speakers to the CPU. Often, the audio driver gets outdated and can cause Audio buzzing in Windows 10. Please follow these steps to update your audio driver to its latest version:
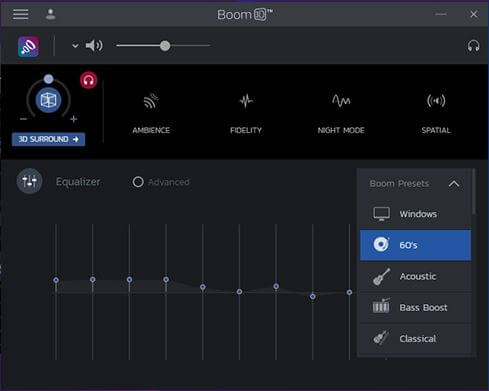
Step 1: Press Windows + X key together or right click on the Start Menu to open a list of options. Right click on the Device Manager option from the list.
Step 2: The Device Manager opens, now expand the Sound, Video and Game Controllers option. It will expand and you will be able to see all the audio devices attached to your system.
Step 3: Double click on your Audio-System (for example, Realtek High Definition Audio). A new box pops up. At the top, you will find tabs, go to the Driver tab. Here, click on Update Driver button.
Windows 10, My Music Sounds Super 'treble' Like And No ...
Step 4: As soon as you do that, a new window will open up. Click on Search Automatically for Updated Driver Software. It will look for an updated audio driver online.
If a suitable update is found, it will be installed. After installation, restart your PC and check if Audio Buzzing is still there. If yes, then try the next method.
#2 – Remove the Audio Driver
If updating the audio driver did not help, reinstalling might be an option that will help you fix Audio buzzing in Windows 10. Here are the steps to follow:
Step 1: Access your audio device through Device Manager (follow Steps 1 and 2 of Method # 1 for that).

Step 2: Now right click on your sound driver. Click on Uninstall to remove the installed sound driver from your PC.
Step 3: After uninstalling the sound driver successfully, restart your PC. The Computer upon rebooting will automatically recognize and install the latest version of the sound driver. (Active Internet connection is recommended).
See if this method solved your issue of Sound Buzzing in Windows 10. If not, check out the next method.
#3 – Switch to Basic Windows Audio Driver
All PCs that run on Windows Operating System accompany two sound drivers: the default sound driver from the PC manufacturer that the PC mainly utilizes, and a sound driver from Microsoft. In case, you find any issues with the manufacturer’s sound driver, such as hissing sound, you can switch to the Windows sound driver. Please follow these steps for this:
Step 1: Press Windows + X key together or Right Click on the Start Menu to open a list of Options.
Step 2: Click on the Device Manager option to open it.
Step 3: Double click on Sound, Video and Game Controllers option to expand it. You will find Realtek High Definition Audio as an option (there can be others too depending on the PC).
Step 4: Double click on your Audio-System (for example, Realtek High Definition Audio). A new box pops up. At the top, you will find tabs, go to the Driver tab. Here, click on Update Driver button.
Step 5: From the window that pops up, click on Browse my Computer for driver software.
Step 6: Select the option, which says “Let me pick from a list of Device Drivers on my Computer“.
Step 7: Now, choose High Definition Audio Device and click on Next. As the steps keep coming, keep on clicking Next until it asks you to click on Finish.
Once the installation is complete, restart your PC. After the PC restarts, check if the problem persists or not.
#4 – Disable Enhancements made to your Audio Device
Windows lets you enhance the sound quality of your PC speakers. In any case, if your PC’s speakers are not good to or don’t act up with the sound enhancements turned on, the outcome might a buzzing sound. In such events, you can try the following steps to make sure they are not causing any issue:
Step 1: Go to the Control Panel.
Step 2: Amongst the range of options, look for Sound and double-click on it.
Step 3: A new window will open. In the Playback tab, you will find your audio device. Right click on it to open a list of options, click on Properties.
Step 4: In the Properties window, go to the Enhancement tab. There, select the select the disable all enhancements option. Click on Apply and Ok to make the changes.
Now, Restart your PC and try to find out whether the audio buzzing sound problem persists or not.
If none of the above methods solve your problem, then there are a couple of other things that you can try. Those are:
- Disable and Re-enable Sound Device from the Control Panel. For this, you can follow Steps 1 to 3 of Method #4, but instead of clicking Properties, click on Disable. After that reenable it in the same way.
- Use Windows Troubleshooter.
- Restore Windows to a Restore Point when the buzzing sound was not there.
- Reset Windows.
Conclusion
Pagefile.sys: 20 GB - Reduce?
If you are still not able to fix audio buzzing in Windows 10, you can always contact your PC manufacturer’s customer support. In case you were able to, please let you know which of the methods worked for you so that others can make use of it.