
NOTE: You need to specify the exact path to.ova file instead of 'VMNAME.ova'. The best way is to simply Drag'n'Drop this file in Terminal window after enterning.-lax (There should be a space between.lax and /path-to-vm.). Now, you have a.vmx file that you can open and convert to Parallels Desktop virtual machine (.pvm). The VMs were exported using OVA format and they can be imported to VMware ESXi™, VMware® Workstation, or VirtualBox. The tutorial will show you how to use VirtualBox. Virtualization Solution Server:. VMware ESX®. Microsoft Hyper-V® Laptop/PC:. VirtualBox. Parallels Desktop® for Mac Pro Edition/Business Edition. VMware.
Whether you need more storage space on your Mac or want to uninstall Parallels from Mac, you will surely like this guide. Here, we share two different ways to remove Parallels safely from Mac.
One is a manual method, and the other will be automatic.
For the automatic method, we will use the Uninstaller module provided by TuneUpMyMac.
What is TuneUpMyMac
As the name explains this software is the best Mac optimizer to tune your Mac. It intelligently and effectively clears unwanted data like – junk files, system cache, duplicates, old downloads, etc. All these files not only clutter Mac but also slows down system performance. Therefore, to keep your Mac optimized Systweak designed TuneUpMyMac. This tool not only does take care of unwanted stuff but also deletes sensitive stuff securely.
Anyone running macOS 10.7 and higher can use it easily without any training.
To know more about this fantastic mac cleaner, click here to read a detailed review.
Now that we know what is TuneUpMyMac and how it helps let’s learn how to uninstall Parallels Desktop on Mac.
Contents
Before that, what is Parallels?
What is Parallels?
Parallels Desktop for Mac is virtualization software that helps run different operating systems like Windows, Linux on Mac. This app makes integrating Windows into Mac easy. Once you have it, you can use Windows and Mac side by side.
But say if you would want to uninstall Parallels on Mac then? We’ve got it covered. Here we discuss how to delete Parallels on Mac.
Manual way to uninstall Parallels Desktop
Parallels Desktop from Mac can be uninstalled in several ways. Here we discuss the workable fixes.
There’s a possibility that some processes corresponding to Parallels might still be running in the background. Therefore, before deleting Parallels, we need to make sure processes related to Parallels are not running. For this, we will use Activity Monitor
To access it and kill all Parallel related tasks follow the steps below:
- Open Finder
- Click Finder bar > Go > Utilities
- Select Activity Monitor and double click it.
- Now look for the processes related to
- If you find any select them one by one and click Quit > Force Quit
- Now that you have closed all the running processes. Head to the Applications folder
- Look for Parallels > right-click > Move to Trash
- Empty it and restart Mac.
This is how you can uninstall Parallels.
Additional Tip
Using the manual ways you cannot remove all related files. Therefore to remove all related files and free your Mac from app leftover clutter you need a tool that knows exactly where to look for these files. For this we suggest using Uninstaller module of TuneUpMyMac.
Manual Ways to Remove Parallels Desktop
Note: Before using any step, make sure Parallels Desktop is not running in the background. To close it go to Actions toolbar > Shut Down. Next click Parallels icon > Quit Parallels Desktop.
- Open Finder and click the Go menu
- Select Go to Folder.
- Here, paste the following paths one by one and hit Go.
Parallels For Mac Activation Key
/Library/Library/LaunchAgents/Library/LaunchDaemons/Library/Application Support/Library/Preferences/Library/Cache
- Once the window for each path opens, look for items related to Parallels.
- Select them > right-click > Move to
Note: When removing files from the Library be cautious. If you are not sure about a file, don’t remove it as you might delete important files.
That’s it you have now completely uninstalled Parallels from your Mac.
Indeed, the manual way is a bit time consuming and lengthy. Therefore, to make things easy, we suggest using a dedicated tool that helps remove Parallels along with its traces.
Automatic Way to delete Parallels Desktop from Mac using TuneUpMyMac
I loved using TuneUpMyMac for this job. This mac cleaner is easy to use, and it offers several features.
Here’s how to use its Uninstaller tool:
1. Download and launch< TuneUpMyMac
2. Click Uninstaller module> Scan Now
Parallels For Mac Ova Emulator
3. Let the scan finish. Once done you will see Parallels Desktop
4. Select the Parallels Desktop.
5. Press the Uninstall button. That’s all!
In addition to this, to ensure no-cache or temporary files are left behind, consider using the System and Log Cleaner module along with One-click Cleaning. This will help remove all unwanted traces that take unnecessary space and slows down your Mac.
This is all, using these simple steps you can uninstall Parallels. Moreover, once you use TuneUpMyMac uninstaller app for Mac, you will be able to identify all the files that hog valuable disk space. Before deleting any items, the tool asks for confirmation. This helps keep a check on what things you are removing.
We hope you find our article helpful. Please mention your comments in the section
Frequently Asked Questions
- 1. Customers who purchased and registered a copy of Parallels Desktop 15 for Mac from the Parallels Online Store or an authorized reseller on or after August 1, 2020 through September 30, 2020, are eligible for an upgrade to the next version of Parallels Desktop for Mac at no charge, subject to certain conditions. For details on the Tech Guarantee 2020, please visit the Tech Guarantee page.
Note: : If you have a subscription for Parallels Desktop for Mac, Parallels Desktop for Mac Pro Edition, or Parallels Desktop for Mac Business Edition, you can upgrade Parallels Desktop to the latest version with the license you own. Download and install Parallels Desktop 16 and use your subscription license for activation. - You should receive your upgrade key within 7 days after the new version of Parallels Desktop for Mac becomes available. The upgrade key will be sent to the email that was used for registration of your Parallels Desktop 15 for Mac license.
If you have not yet registered your copy of Parallels Desktop 15 for Mac, please register it in your Parallels account.
- Does Windows come pre-installed with Parallels Desktop for Mac?
Windows is not included with your purchase of Parallels Desktop for Mac. Windows can be purchased directly from Microsoft or retail stores. Please visit KB 9003 for additional information. - Will Parallels run on my current Mac hardware?
A full list of system and hardware requirements can be found here. - What is the difference between Standard and Pro Editions?
Visit KB 123296. - What is the difference between a permanent license and a subscription?
Visit KB 122929. - Can I use my license on multiple Mac computers?
Parallels licenses are valid only on one Mac per license. For more information, please reference www.parallels.com/about/eula/. - Do you have discounts for Students/Education Staff/offer academic licenses?
Yes. For more information on Education licenses, visit KB 113630. - Is there a trial version of Parallels Desktop for Mac I can evaluate before purchasing?
Yes, Parallels offers a free 14 day trial at www.parallels.com/products/desktop/trial/
Parallels For Osx
- Install or upgrade to the latest version of Parallels Desktop for Mac.
Visit KB 124250. - Install Windows in Parallels Desktop for Mac.
Visit KB 4729. - Migrate my current Windows PC to a Parallels Desktop for Mac virtual machine.
For instructions, visit KB 123929. - Register and activate Parallels Desktop for Mac.
Visit KB 124225. - Launch Windows from Parallels Desktop for Mac.
Visit KB 115170. - Upgrade my license to Pro Edition
Visit KB 123159. - Install Quicken, MS Office or other software in Windows virtual machine.
Visit KB 119310. - Learn how to use the Coherence mode.
Visit KB 4670. - Learn how to use the Parallels Desktop sharing tools.
Visit KB 122567.
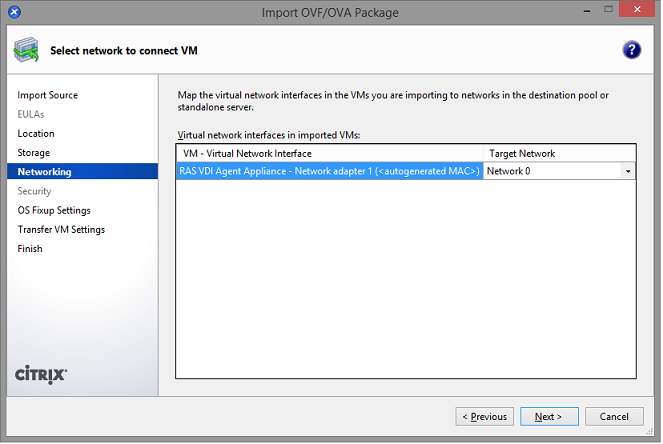
- What is Parallels Toolbox?
Visit KB 123903 and KB 124200 to learn about Parallels Toolbox for Mac and for Windows. - How can I get Parallels Toolbox?
See KB 123902 about Parallels Toolbox for Mac and KB 124202 about the Windows version. - How do I install Parallels Toolbox?
Visit KB 123904 for information on the Mac version, and KB 124183 to learn how to install the Windows one.
- How to give more hard disk space to a Windows virtual machine?
Visit KB 113972. - How can I improve virtual machine performance on my Mac?
Visit KB 112091 . - How to reinstall Parallels Tools in Windows Guest OS?
Visit KB 4841. - Fix network issues in a Windows virtual machine.
Visit KB 8978. - Free up disk space on Mac.
Visit KB 123553. - Fix 'There's not enough disk space available to start the Windows virtual machine.'
Visit KB 10117. - Fix 'Unable to connect USB device to virtual machine now. Try to connect this USB device later.'
Visit KB 10136.