Even though Manga Studio 5 and Clip Studio Paint are the same program, Manga Studio 5 wasn't updated to support animation. Therefore, you can't create animations in Manga Studio. However, you can download Clip Studio Paint for free and validate it with your old Manga Studio serial code, which will give you access to the animation features. New Layer: You can create different kinds of new layers in Clip Studio Paint. The most common to use is Raster Layer and Vector Layer. To create a new Raster Layer simply press Ctrl+Shift+N and it will appear right away. I've tryed right clicking but there's no option to mirror the layer only an option to duplicate it. CLIP STUDIO PAINT CLIP STUDIO ACTION.
Preparing the Layer (Setting the Clipping Mask)
You can also float a selection, which creates a copy of the selection that you can move or modify without changing the original image. A floating selection temporarily rests above the image or layer on the Layers palette, and an icon indicates that the layer contains a floating selection. After you edit the floating selection, you can defloat it.
Set a [Clipping Mask] for the new layer you have created.
1Click the [Layer] palette → [New Raster Layer]. Double click the layer name of the layer you have created and change the layer name to 'Retouch hair'.
2Change the stacking order on the [Layer] palette so that the 'Retouch hair' layer is immediately above the 'Hair' layer.
Hide the 'Highlight' layer so that the line drawing can be easily seen when coloring.
With the iPad, move any layers by hovering the mouse cursor over the grip on the right side of the layer and move it. For details, see 'Try Drawing an Illustration in CLIP STUDIO PAINT Basic Guide' → 'Drawing the Fine Details' → 'Drawing the Eyes (Combine Layers)' → 'Tips: When unable to move layers on the iPad.' . |
3While the 'Retouch hair' layer is selected on the [Layer] palette, click [Clip at Layer Below].
The 'Retouch hair' layer is clipped to the 'Hair' layer and a red vertical line appears next to the thumbnail.
Tips: What Is Clipping at Layer Below?
Clipped layers reference the drawn area on the layer immediately below so that the selected layer is only displayed within this area. The content drawn on the clipped layer is not displayed in undrawn areas (transparent pixels) on the layer below. This is useful when you want to add shadow or touch up the drawn area on another layer. If the layer set as the reference for clipping (the 'Hair' layer in this example) is hidden, the content drawn on the clipped layer (the 'Retouch hair' layer in this example) is also not displayed.
Functions of Layer Palette
This section describes the functions of the [Layer] palette.
A.Change palette color
Adds a color mark to the layer selected on the [Layer] palette. Select a color from the pull down menu.
Selecting [Use other color] displays the [Color settings] dialog box. Here, a color can be set.
·Selecting multiple layers allows you to change the palette color in one go. ·For details on the [Color settings] dialog box, see 'Advanced settings of color Dialog Box'. |
B.Blending mode
This menu allows you to specify the blending mode of layers.
·For details on blending modes, see 'Setting the Blending Mode'. ·A blending mode can be set for multiple layers by selecting multiple layers. |
C.Opacity
Adjusts the opacity of the image on the selected layer. The smaller the value, the more transparent will be the image.
Selecting multiple layers allows you to change the opacity of multiple layers in one go. |
D.Clip to layer below
Limits the area of the selected layer to display by referring to the layer immediately below.
E.Set as reference layer
Configures the layer selected on the [Layer] palette as [Reference layer].
·For details on the [Reference] layer, see 'Set as reference layer'. ·Clicking [Set as Reference Layer] again turns off the setting, and cancels its designation as [Reference] layer. ·A [Reference] layer may comprise multiple layers. ·A [Layer Folder] can also be configured as [Reference] layer. |
F.Set as Draft Layer [PRO/EX]
Configures the layer selected on the [Layer] palette as a draft layer.
G.Lock layer
Locks a layer to make layer settings unchangeable. Clicking toggles the lock on and off.
Clip Studio Paint Flip Layer
H.Lock transparent pixels
Locks drawing to transparent areas of a [Raster] layer. Allows you to draw on already drawn areas without running over to transparent areas. Clicking toggles the lock on and off.
I.Enable Mask
Allows you to enable/disable the mask as well as visualize the masked area.
(1)Enable mask
When turned on, the layer mask is enabled.
When turned off, the layer mask is disabled. When the layer mask is disabled, the mask layer icon on the [Layer] palette is displayed with a red x mark on it.
·When a [Frame Border folder] is selected, the enabled/disabled mask function is that of the [Frame Border folder]. ·You can also enable/disable the layer mask by clicking the layer mask icon while holding down Shift. |
(2)Show Mask Area
When turned on, displays the masked area in violet.

Clip Studio Paint Flip Layer Paint
You can also show/hide the masked area by clicking the layer mask icon while holding down Alt. |
J.Set showing area of ruler [PRO/EX]
Set the range of layers for which to enable snap to ruler and the method for moving the guide lines.
Show in All Layers | All [Raster] layers, [Vector] layers, [Selection] layers, [Quick Mask] layers and [Balloon pen] layers are configured as snap range. |
Show in Same Folder | All [Raster] layers, [Vector] layers, [Selection] layers, [Quick Mask] layers and [Balloon pen] layers within the same layer folder are configured as snap range. When there is no layer folder, this becomes the same as [Show in All Layers]. |
Show Only When Editing Target | The snap range is limited to the currently configured layer. |
Link guide to ruler | Turn this on to move the ruler and guide lines together when moving a ruler layer. |
K.Change layer color [PRO/EX]
Applies the layer color to the layer selected on the [Layer] palette. Layer color is a function for changing the color of the drawing on the layer arbitrarily.
Click the drop-down icon and select [Layer color] and [Sub color] to show the [Color settings] dialog box. Here you can set a layer color (substitute for black) and a sub color (substitute for white).
·The layer color can also be configured in [Layer color] on the [Layer Property] palette. ·For layers in which the [Expression color] is set to [Color], the color is replaced by grayscale before applying the layer color. ·For details on the [Color settings] dialog box, see 'Advanced settings of color Dialog Box'. |
L.Show layers in 2 panes

Divides the layer palette view in two. You can change the dividing position by dragging a clip displayed under the list of layers. You can seperately scroll the divided layers.
This is convenient to show distant layers separately when there are many layers.
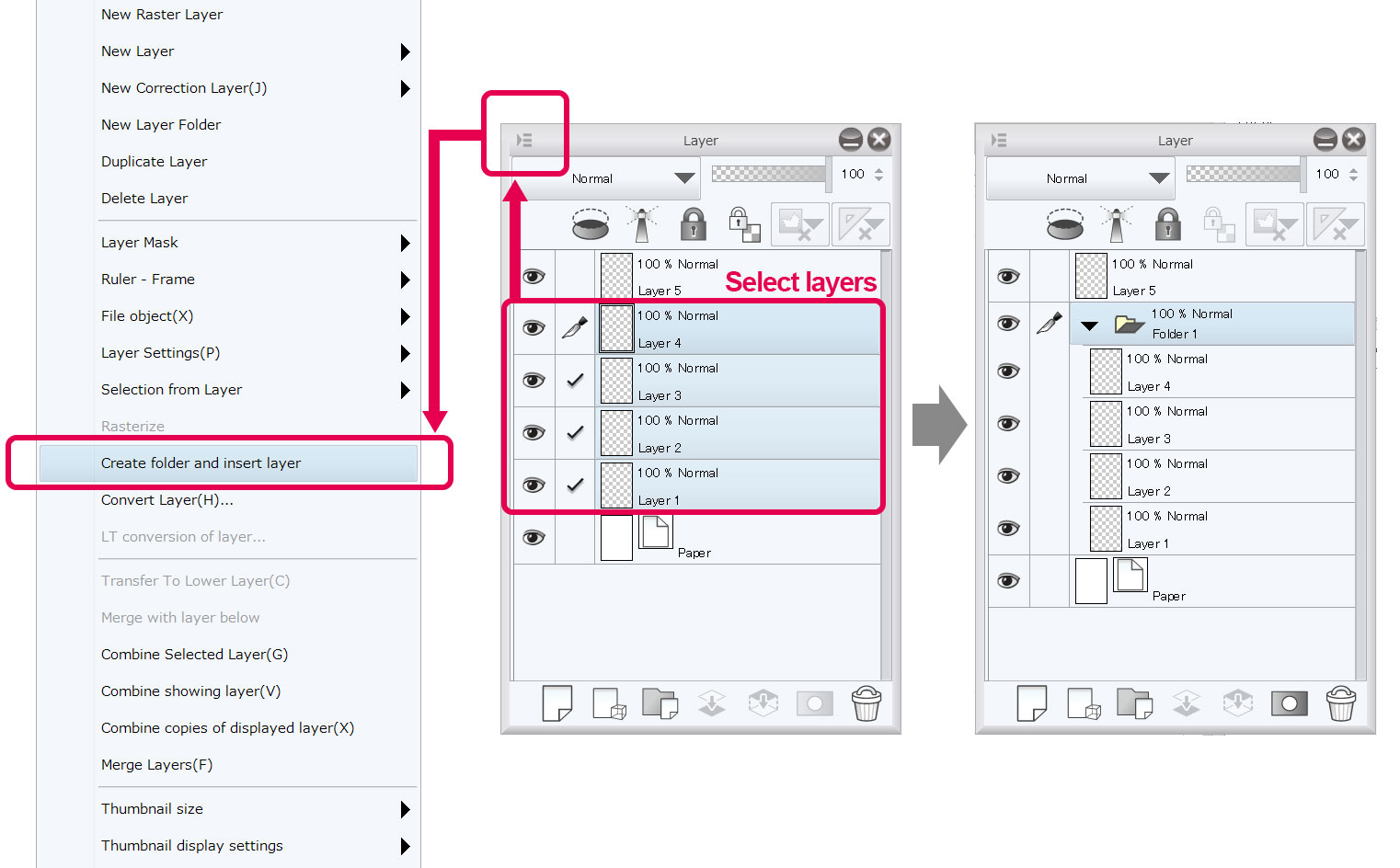
M.New Raster Layer
Creates a new raster layer above the currently selected layer.
·Clicking [New Raster Layer] creates a raster layer whose expression color is [Color]. ·Clicking [New Raster Layer] while holding down Alt opens the [New Raster Layer] dialog box. The dialog box allows you to create the layer by specifying name, expression color, blending mode, and so on. |
N.New vector layer [PRO/EX]
Creates a new [Vector] layer above the currently selected layer.
·Clicking [New vector layer] creates a vector layer whose expression color is [Color]. ·Clicking [New vector layer] while holding down Alt opens the [New vector layer] dialog box. The dialog box allows you to create the layer by specifying name, expression color, blending mode, and so on. |
O.New Layer Folder
Creates a new [Layer Folder].
·[Layer Folder] is a function to group a number of layers in one folder. For example, placing images related to the character and images related to the background in separate folders makes the management of related images easier. ·When a layer folder is created in an animation folder, a thumbnail of the layer folder is displayed on the [Layer] palette. |
P.Transfer To Lower Layer
Transfers the image on a selected layer to the layer immediately below.
For details, see 'Transfer To Lower Layer'.
Q.Combine to layer below
Combines a selected layer with that immediately below to make one.
For details, see 'Merge with layer below'.
R.Create layer mask
Creates a layer mask in the selected layer. The area outside of the selected area is masked.
·For masks created outside of the selected area, see 'Mask Outside Selection'. ·Clicking [Create layer mask] while holding down Alt masks the selected area. |
S.Apply Mask to Layer
Selecting and clicking a layer with a layer mask applies the layer mask and changes the visible layer. This deletes the layer mask.
When you combine the layer mask and the layer, the combined layer will be a raster layer, regardless of the original layer type. |
Layer mask can also be applied by dragging and dropping the layer to [Apply Mask to Layer]. |
T.Delete Layer
Deletes the currently selected layer.
When a layer folder is selected, also the layers stored in the folder are deleted. |
·Layer folders, layer masks and rulers can also be deleted with [Delete layer]. ·Layers registered to the [Animation cels] palette as a light table layer cannot be deleted. Delete the light table layer from the [Animation cels] palette to enable this layer to be deleted. For details on how to delete the light table layer, see 'Animation Cels palette' > 'Light Table Layer Operation' > 'Deleting a light table layer'. |
U.Layer list
Displays a list of layers.
Drag vertically within the layer list while holding down the space bar to scroll through the layer list. |
(1)Show/hide layer
Clicking this icon toggles the layer between display and hide. When an eye icon is displayed, the images on the layer are visible.
·Right clicking [Show/hide layer] displays a menu that toggles the layer display status. For details, see 'Show/hide layer Toggle Menu'. ·Clicking [Show/hide layer] while holding down Alt makes visible the clicked layer only. Clicking [Show/hide layer] again while holding Alt restores the previous display status. |
(2)Layer drawing allowed/not allowed
The layer being edited is displayed with a pen icon.
When multiple layers are selected, layers other than that being edited are displayed with a check mark. Clicking [Layer drawing allowed/not allowed] again cancels the selection status.
·To select multiple layers, click the layers while holding Ctrl. ·To select a group of consecutive layers, click the layers while holding Shift down. ·For layers displayed in [Light table specific to cel] or [Common light table for canvas] on the [Animation cels] palette, the light table icon is displayed for [Layer drawing allowed/not allowed]. |
(3)Layer icon
Previews the drawing on the layer with an icon.
Clicking the layer icon while holding Ctrl allows you to create a selection from the drawing on the clicked layer. |
(4)Layer name field
Displays layer information such as opacity, blending mode and name.
Clicking the field selects the layer, becoming the layer being edited (target of edit). The selected layer is displayed in light blue. Double clicking the field allows you to rename the layer.
When using the Windows/macOS version, placing the mouse cursor over this area and dragging up or down allows you to change the order in which the layer is stacked. When multiple layers are selected, all selected layers become the target of stacking order change.
(5)Grip [Tablet/Smartphone]
This is used when changing the order of layers on a Tablet/Smartphone.
Clip Studio Paint How To Flip A Layer
Move a finger or pen over the grip and drag up and down to change the layer stacking order. When multiple layers are selected, all selected layers become the target of stacking order change.