PostDICOM is one of the best DICOM viewers that offers almost all of the above. MicroDicom is a free DICOM viewer. Export to the most common picture formats, movie, clipboard. It is equipped with most common tools for manipulation of DICOM images.
- Osirix Free Download For Pc
- Activate Dicom Editing Osirix Free Download
- Osirix Free Download For Mac
- Osirix Dicom Viewer Free Download
- Osirix Mac
Abstract
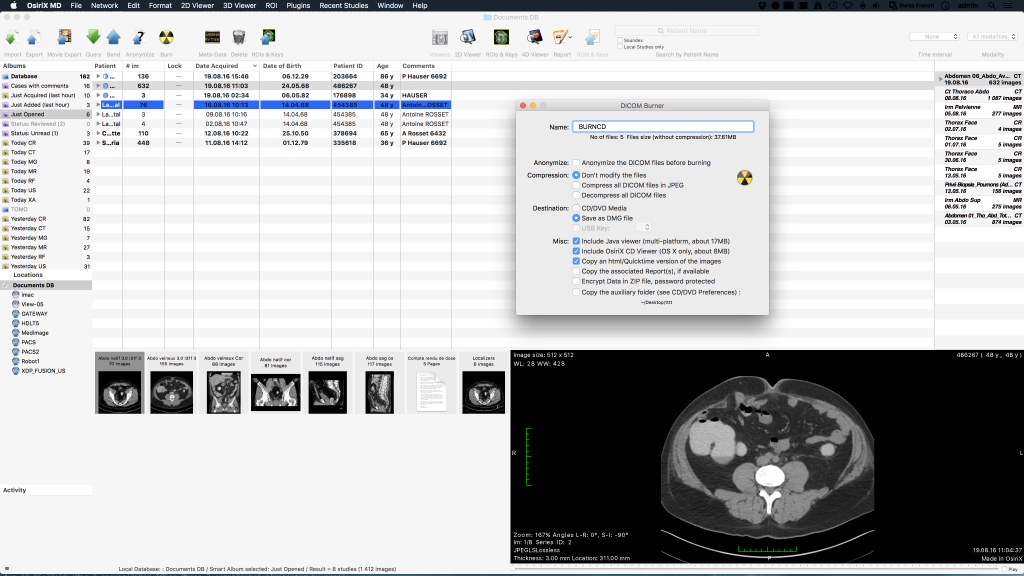
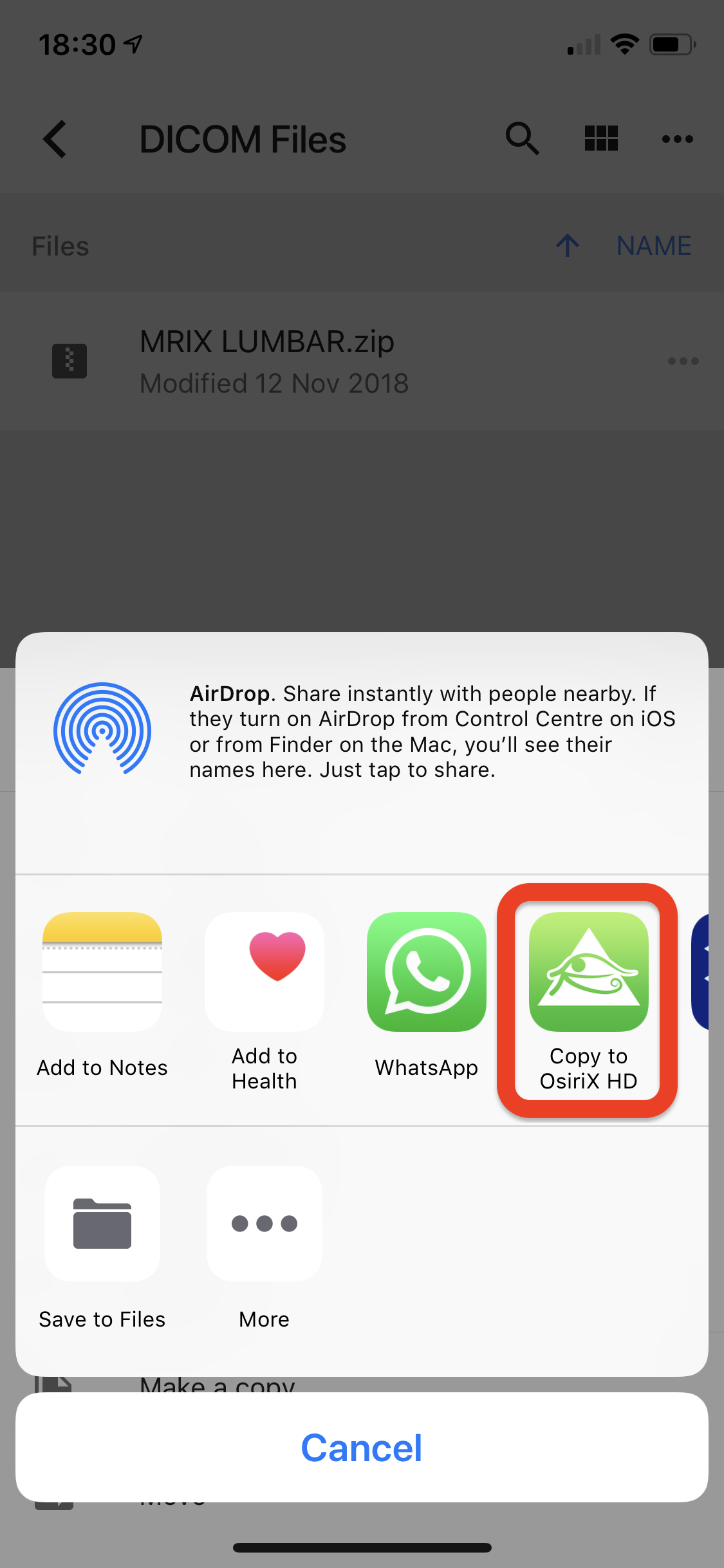
Numerous articles have offered instructions for working with advanced radiology images in Microsoft PowerPoint (Redmond, WA); however, no articles have detailed instructions to do the same on alternative presentation software. Apple Macintosh (Cupertino, CA) computers are gaining popularity with many radiologists, due in part to the availability of a powerful, free, open-source Digital Imaging and Communications in Medicine (DICOM) viewing and manipulating software OsiriX (http://www.osirix-viewer.com). Apple’s own presentation software, Keynote, is particularly effective in dealing with medical images and cine clips. This article demonstrates how to use Apple’s Keynote software to present radiology images and scrollable image stacks, without third-party add-on software. The article also illustrates how to compress media files and protect patient information in Keynote presentations. Lastly, it addresses the steps to converting between PowerPoint and Keynote file formats. Apple’s Keynote software enables quick and efficient addition of multiple static images or scrollable image stacks, compression of media files, and removal of patient information. These functions can be accomplished by inexperienced users with no software modifications.
Introduction

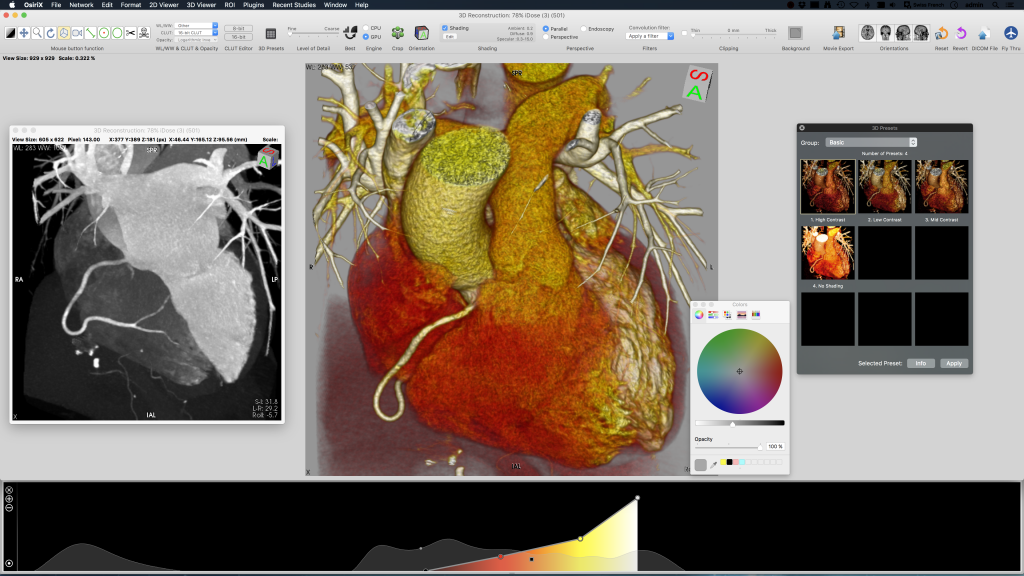
Although numerous radiology articles have offered instructions for working with advanced radiology images in Microsoft PowerPoint (Redmond, WA) [], no articles have detailed instructions to do the same on alternative presentation software. While PowerPoint is more widely used, Apple Macintosh (Cupertino, CA) computers are gaining popularity with many radiologists. Apple’s own presentation software, Keynote (iWork productivity suite), is particularly effective in dealing with medical images and cine clips. Another advantage for radiologists who use Apple Macintosh computers is the powerful, free, and open-source software OsiriX (http://www.osirix-viewer.com), which allows end users to manipulate DICOM images directly on their personal computers [2].
In this article, we will outline radiology-specific image presentation tasks, such as how to efficiently import multiple images into a Keynote presentation, embed scrollable video clips (a feature important to image review) [], reduce overall file size, and permanently remove patient identifiers. For users that are not familiar with Keynote or whom are transitioning their teaching files from PowerPoint, we will also compare similar image-related tasks in PowerPoint and discuss the use of Keynote to load and view PowerPoint presentations.
Importing and Editing Static Images
Similar to PowerPoint, Keynote comes with multiple image manipulation tools that make it mostly unnecessary to resort to expensive advanced image editing software packages, such as Adobe Photoshop (Adobe Systems, San Jose, CA). Individuals who are already comfortable editing their images with PowerPoint can find analogous Keynote features detailed in Table 1. Users may find the preparation of radiology teaching presentations easier with Keynote as opposed to PowerPoint due to its more elegant implementation of many advanced imaging-related features. Those with an extensive teaching file should note that presentations created in PowerPoint will usually open in Keynote, with only minor adjustments needed for advanced features such as animations or video clips. Microsoft does offer a version of PowerPoint for the Macintosh operating system, but Keynote presentations cannot be directly loaded in PowerPoint; an export feature is included to allow users convert Keynote files into PowerPoint files.
Table 1
Comparison of Microsoft PowerPoint and Apple Keynote
| Goal | PowerPoint solution | Keynote solution |
|---|---|---|
| Batch image import | Third-party add-in: http://www.radfiler.com, http://skp.mvps.org | Native feature of Keynote |
| Reduce file size, permanently remove patient information from cropped area of pictures | Compress Pictures tool (Native feature of PowerPoint) | Reduce File Size tool (Native feature of Keynote) |
| Permanently remove hidden (yet still retrievable) demographics from images | PrintScreen key (Windows OS) | Command-Control-Shift-4 keys (Mac OS) |
| Scrollable stacks of images | Third-party add-in: http://radviewer.kmle.com | Native feature of Keynote (via cine clip slider control) |
Importing images into Keynote can be accomplished easily by the drag-and-drop method from Finder (equivalent to Windows Explorer). To import one image file, the user needs to locate the file in the Finder then simply drag it onto the slide in the Keynote window. Furthermore, to import multiple image files simultaneously, the user needs to first select multiple image files in the Finder. This can be done by clicking on the desired files while holding either the Shift or the Command keys. (Note: the Shift key selects a group of consecutive files when the user highlights a beginning and ending file in a list, while the Command key selects a group of files when the user highlights each one of them individually.) Once selected, the highlighted files can be imported by the drag-and-drop method. There are two ways to place images within the presentation. If the user desires the multiple image files to appear on the same slide, then he/she should drop the images onto the slide directly. If the user desires each image to be placed on an individual slide, then he/she should drop the images onto the slide navigator on the left of the Keynote window (shown in Fig. 1). Additional manipulations such as resizing and cropping may be necessary (as demonstrated in Fig. 2a). When the multiple-slides functionality is used, the images are aligned in the same location on consecutive slides, effectively creating a scrollable image stack when navigating forward and backward through the slides. Image characteristics (i.e., brightness, contrast, sharpness, etc.) can also be adjusted similar to PowerPoint. To do so, the user can select the image, and then choose View → Show Adjust Image from the menu bar. This will bring up a floating panel with a list of multiple image characteristics adjustable by moving the horizontal scroll bars. The user can also just click “Enhance” for Keynote to automatically optimize these various parameters.
Adding multiple images or video clips to a presentation. a) Use the Finder to select the files corresponding to the images or cine clips that you want to add. Most common image and video formats that will play on your computer are acceptable. You can select multiple files by holding the Shift key while clicking the first and last files or the Command key while clicking multiple files individually. b) Drag the highlighted list of files onto the Keynote window. If you drag the list onto the “slide navigator” bar at the left of the screen, as shown in image b, images or video clips are added individually onto their own slides (results shown in image c). If you drag the list onto the slide itself (right part of the screen), files are all added onto the same slide (image d) and can then be manually arranged on the slide
Editing image and video properties. a) In Keynote, static images can be cropped by using the “Mask” function, which can be selected on the toolbar. The mask, as well as the size of the image, can then be adjusted. b) To adjust the properties of a video, select the video on the slide, and then select the “Inspector” on the toolbar. On the “Quicktime” tab of the Inspector window, the video clip can be looped (shown), the start and endpoints can be trimmed, and the method of playing the clip can be selected. The loop function is particularly helpful when presenting ECG-gated examinations such as cardiac CT and MRI series
Importing and Editing Video Files
The same drag-and-drop methodology discussed in the previous section applies to video files. Keynote has a few unique features that simplify the incorporation of video files. Most importantly, video files are embedded directly into the Keynote presentation file (without the need for separately stored and linked video files as in PowerPoint). This avoids the common PowerPoint problem of non-functioning videos (a.k.a. “broken links”) which are not properly linked when the presentation file is moved. Another important feature of Keynote is the increased control of videos during presentation. The user is allowed only minimal control (starting and stopping) of imported videos in PowerPoint []. In Keynote, embedded videos display a horizontal scroll bar that the user can drag forward and backward, allowing easy control of the video clips while presenting (as shown in Fig. 3). This is particularly useful when presenting and scrolling through an image stack (such as an axial CT study). The Keynote Inspector function (demonstrated in Fig. 2b) allows the user to control video settings (i.e., looping, trimming playback, or starting on click).
Scrolling video clips. While a slideshow is playing, hover the mouse over the video to bring up the video controls you may need to press the “c” key to show your mouse pointer during a presentation. The scrollbar (red circle) can be used to manually cine back and forth during the presentation. This duplicates the experience of cine review at a PACS workstation
Compressing and Resizing Media Files

Radiology presentation files can become very large due to embedded media files (particularly high-resolution images and video clips). Keynote has a native function which reduces file sizes. This feature limits the resolution of images while maintaining sufficient resolution for projection and removes trimmed portions of videos or audio. To reduce the size of individual media objects within the presentation, select the audio, video, or image, and then right click and choose “Reduce Media File Size”. To reduce the size of all the media in the presentation, ensure that no individual sound, movie, or image object is selected, and then choose File → Reduce File Size on the menu bar. The removed or reduced portions of the audio or video cannot be subsequently restored, but the source files remain unaffected (and can be re-imported if necessary).
Anonymizing Images and Removing Sensitive Patient Information
A recent study demonstrated that protected health information is often not properly removed from presentations posted online []. This is because cropped portions of images can be retrieved by any user with access to the presentation file. This issue has been addressed in a previous article regarding the use of PowerPoint (a.k.a. “flattening the image” with the screensave and paste tools) []. An analogous method can be accomplished with Keynote by using the screenshot function. After the desired image is imported onto a Keynote slide, the user can press the Control + Command + Shift + F4 keys together to activate the Mac’s screenshot function (a crosshair cursor will appear). The crosshair cursor can then be used to select only the desired part of the image by clicking and dragging. The selected image will be placed on the clipboard memory of the computer. The “flattened” image can then be pasted on the slide (via right-click, the Edit menu, or the Command-V shortcut). The original image can then be deleted from the slide. When patient identifiers are located in a region that cannot be excluded, a simple solution has already been shown for PowerPoint []. The same steps (covering the information with an opaque image element and taking a screenshot) can be applied to Keynote, using the above screenshot tool.
Converting Between PowerPoint and Keynote Files
Users transitioning between PowerPoint files and Keynote will find that PowerPoint files can be opened in Keynote (although minor adjustments may be necessary, particularly with advanced features such as video controls and animations). Keynote files cannot be loaded directly into PowerPoint, but can be exported to PowerPoint format from the File → Export menu.
Osirix Free Download For Pc
Conclusion
With Keynote, many of the frustrations of inserting images and video clips into a radiology presentation are eliminated (i.e., automatic batch importing, video embedding, and scrollable image stacks). All of these features are available without installing aftermarket or third-party add-ons. Keynote is an alternative to PowerPoint and a highly effective software platform for the creation of radiology presentations.
Activate Dicom Editing Osirix Free Download
Acknowledgments
Conflict of Interest None of the authors have any relevant conflicts of interest/financial disclosures.